 NAPS2 - OCR
NAPS2 - OCR OCR Setup
OCR SetupNAPS2 has the capability to use optical character recognition (OCR) to make text in scanned documents searchable, rather than simply being treated as an image.
To start using OCR, click the "OCR" button in the toolbar (or "Tools" → "OCR" on Mac).
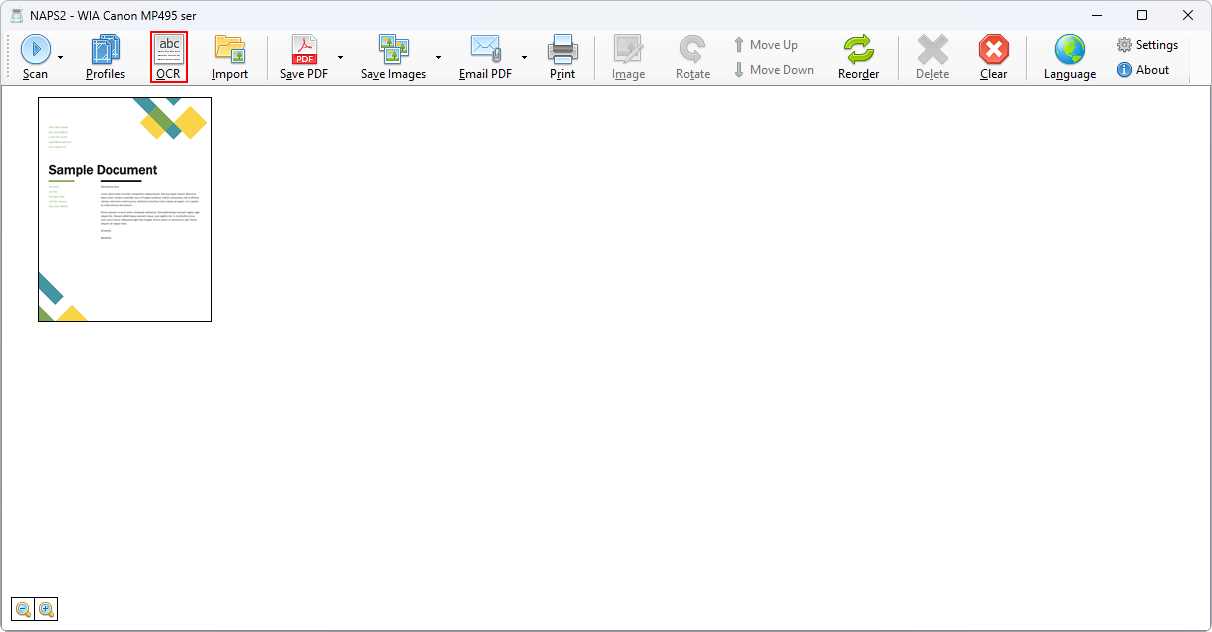
The first time you click the "OCR" button, you'll be prompted to download a language. Pick whichever languages you want to use for OCR, then click "Download".
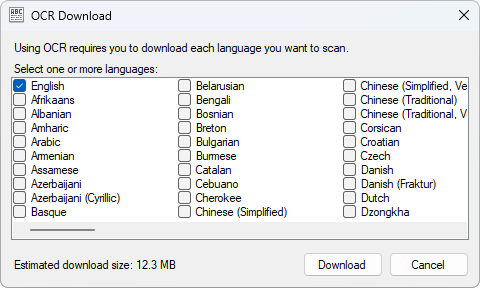
Once the download is complete, you'll see the "OCR Setup" window.
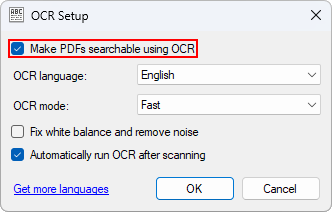
Verify that "Make PDFs searchable using OCR" is checked (and that you have the right language selected), and every PDF you save from now on will have OCR'd text.
If you have a document that has text in more than one language, you can select "Multiple Languages..." from the "OCR language" dropdown.
This will only appear if you have more than one language downloaded. Click "Get more languages" to download more.
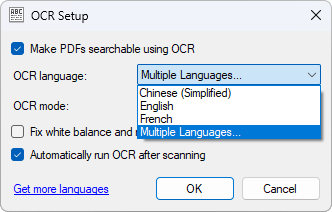
Select the languages that will be in the document.
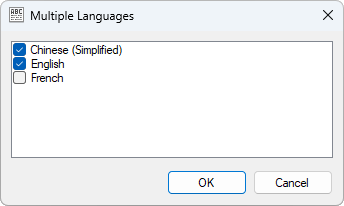
Once you press "OK", both languages will be shown in the language dropdown.
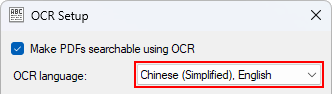
NAPS2 doesn't have a way to save OCR results directly to a text file. If you just want the text you can save as PDF, and in your PDF viewer, use Select All and Copy to copy the text and paste it wherever you want.
If you have OCR enabled, NAPS2 can add OCR to existing PDF files you import. NAPS2 follows a simple rule: if a page already has text, it leaves it alone; if it doesn't, OCR will be used.
Back to Support